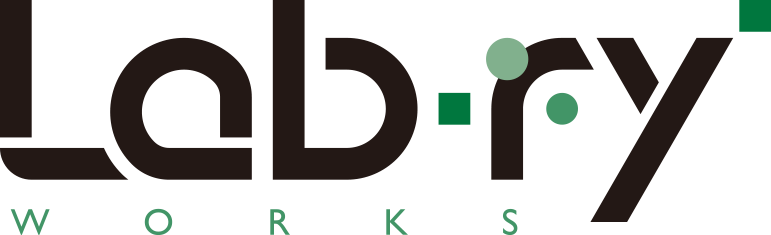《初めてのzoom完全マニュアル》②zoom実践準備

| ①zoom基礎知識 | ②zoom実践準備 | zoomミーティング実践 | ||
| ③MTG招待 | ④MTG操作 | ⑤便利機能 | ||
| ⑥テクニック | ||||
さて、zoomに関する基本的なコトはご理解いただけましたか?
基本がまだわからない方は「《初めてのzoom完全マニュアル》①zoom基礎知識」をご参照ください。
本記事では、実際にzoomでオンライン会議を実施するために必要なものを理解していただければと思います。
PC or スマホ or タブレットが必要
zoomの実施にはパソコン、スマホ、タブレットのいずれかが必要となります。
パソコンの場合は、WindowsまたはMacのOSである必要があります。
さらにパソコンでテレビ電話を実施するためにはカメラとマイクが内蔵されている必要があります。もしカメラとマイクが内蔵されていない場合は、別売りのパソコン用のカメラとマイクを購入の上、接続する必要があります。
一般的にはノートパソコンの場合はカメラとマイクが内蔵されていることが多いです。逆にデスクトップパソコンの場合はカメラとマイクが内蔵されているケースが低くなり、別途カメラとマイクの購入が必要となる場合が多くなります。
自身のパソコンにカメラとマイクがついているかわからないという場合は、いくつかの確認方法があります。
Windows10の場合
[スタート] ボタンを押し、「カメラ」というアプリを起動してみるとカメラが利用できるかどうかが確認できます。
アプリで「カメラ」が見つけられない場合は[スタート] ボタンの隣にある[検索] から「カメラ」と入力して検索をしてみてください。それでも「カメラ」が出てこない場合は、またはカメラを起動しても何も表示されないような場合はカメラが利用できないパソコンである可能性が高くなります。
※カメラは利用できるものの、zoomで利用できない場合もあります。その場合は[スタート] ボタンを押し、[設定] を押して、 [プライバシー]を選び、[カメラ]を選択した後に「アプリがカメラを使う事を許可する」の部分を「オン」に切り替えましょう。
Windows10よりも古いWindowsの場合
Windows8よりも古くなるとパソコンにカメラが付いていることがデフォルトでなくなっているため、対象となるパソコンメーカーの説明書などを参考にしてください。
場合によってはパソコンメーカーなどに質問してみると良いと思います。
Macの場合
Macの場合、相当古くない限りは内蔵カメラを搭載しているようです。基本的にはカメラは実装されていると考えて良いかと思います。
※Macの場合もカメラへのアクセスを制限している可能性があるため、[アップルメニュー] から[システム環境設定]を選択し、[セキュリティとプライバシー]を選び、[プライバシー]を選び、[カメラ]を選びます。zoomの横にチェックが入っていればzoomでカメラが利用可能です。(zoomが見当たらない場合はzoomをインストールしていないことが原因です。zoomのインストールはこの後の「zoomミーティングにはアプリのインストールが必要」をご参照ください。)
※会社からの貸し出しPCの場合
WindowsでもMacでも、会社からの貸し出しパソコンの場合は、会社のセキュリティーポリシーの関係上で、カメラの機能をオフに設定されている場合があります。
その場合は、ご自身で勝手にカメラをオンに切り替えたりせずに、会社に確認するようにしましょう。
開催者(ホスト)になるにはアカウント登録が必要
zoomはzoom会議に誘う側である主催者または開催者(ホスト)とzoom会議に誘われる側である参加者(招待者)に分かれます。
zoomの良いところは参加者(招待者)は、zoomにアカウント登録することなくzoomに参加できることにあります。
但し、主催者だけは、zoomに仮想会議室を用意する必要があるため、zoomにアカウントを登録しなければいけません。
とはいっても登録方法はとても簡単です。zoomは誘われる側にしかならないという方はこちらは読み飛ばして次の「zoomミーティングにはアプリのインストールが必要」に進んでいただいて問題ありません。
簡単であれば、登録だけしておこうと思う方はそのまま「アカウントの登録方法」をご参照ください。
アカウントの登録方法
zoomサイトにアクセスするとメインビジュアルあたりにメールアドレスを入力するフォームがあります。
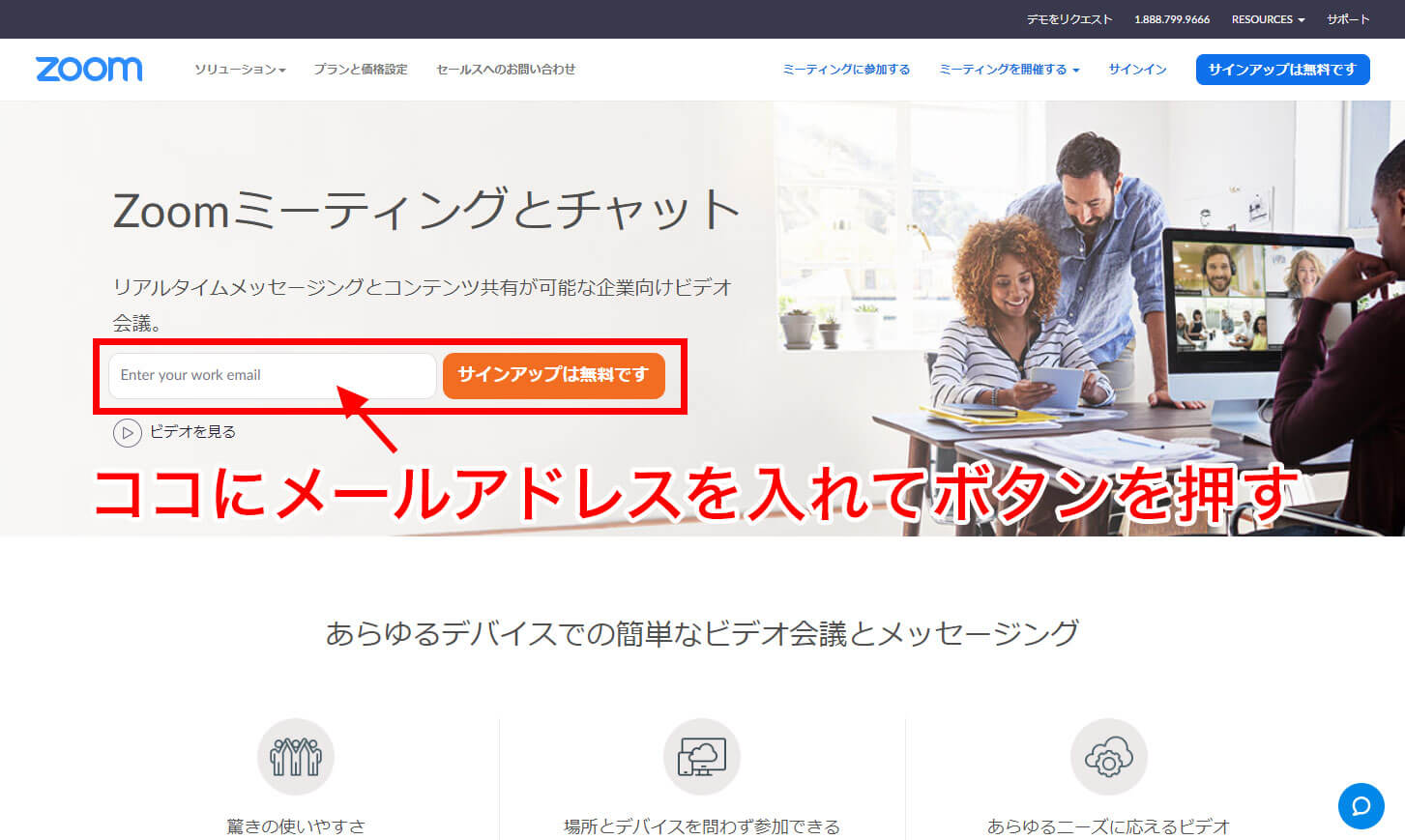
このフォームへご自身のメールアドレスを入力し、横のボタンを押すとzoomにメールアドレスを登録します。
※検証のため誕生日を入力する場合があります。
進むと確認のウィンドウが開きます。
「下記の文字を打ち込んでください」という指示があるので、指示通り、その下に書いてある文字を打ち込みます。落書きのように邪魔をしている部分がありますが、これは、セキュリティを高めるために、機械に文字が認識できないようにするためのものです。もし、落書き部分が邪魔で良く読めない場合は、 のようなマークがあるので、そのマークを押すと新しい文字を提供してくれます。
文字を入力したら「確認」ボタンを押すと、登録したメールアドレスにメールが届きます。
※メールが届かない場合はメールアドレスを入力し間違えているか、迷惑メールに振り分けられている可能性があります。確認してみましょう。
▼zoomから届いたメール
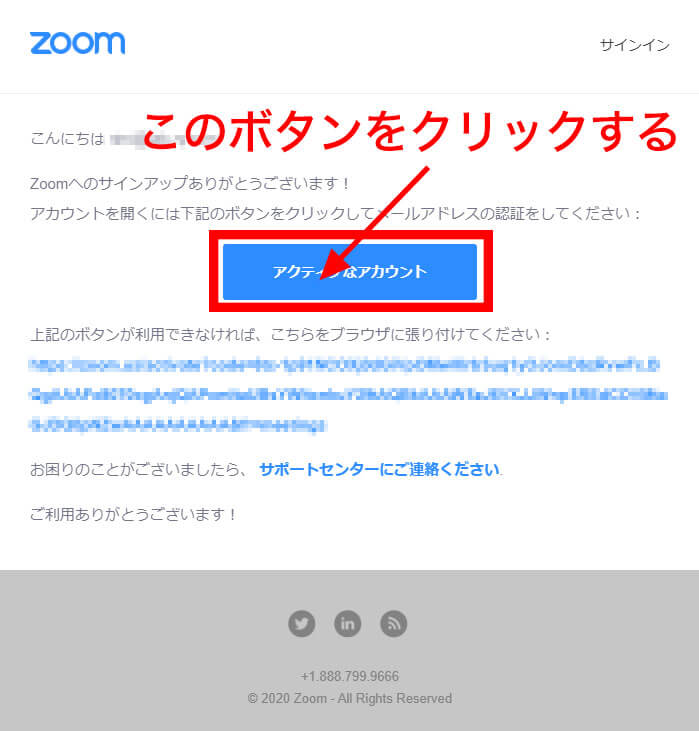 zoomからメールが届いたら、「アクティブなアカウント」と書かれたボタンを押します。
zoomからメールが届いたら、「アクティブなアカウント」と書かれたボタンを押します。
ボタンを押すと自動的にブラウザが開き、zoomのサイトにアクセスします。
サイトにアクセスするとアンケートに答える場合があります。
アンケートに答えると、「名」「姓」「パスワード」「パスワードを確認する」という項目があるので入力して「続ける」ボタンを押しましょう。
パスワードは忘れないようにしっかりと何かにメモしておきましょう。
登録が終わると「仲間を増やしましょう。」と表示されて、メールアドレスを入力できるようになっていますが「私はロボットではありません」という項目にチェックを入れたうえで「手順をスキップする」を選択して問題ありません。
これで、zoomのアカウント登録は完了です。
サイト上に「ミーティングを開催する」などがありますが、結果的にはアプリが必要になり、「ミーティングの開催」も「ミーティングの参加」もアプリから行うので気にしなくて問題ありません。
zoomミーティングに必要なアプリのインストール
zoomを利用するためには、zoomのアプリが必要となります。これは主催者は必須になります。招待される側であれば、アプリをインストールしなくてもzoomに参加する方法があります。
会社の貸し出しPCなどで、勝手にインストールする事が禁じられている場合は、「アプリをインストールせずに利用する方法」を活用してください。
本章では、アプリをダウンロードしてインストールする方法を説明していきます。
zoomをダウンロードしてインストールする
パソコンの場合
パソコン用のzoomアプリをダウンロードするには、zoomサイトのダウンロードページからダウンロードが可能です。
ダウンロードページにはたくさんのアプリが並んでいますが、「ミーティング用Zoomクライアント」だけダウンロードすれば問題ありません。
ボタンを押すとダウンロードできます。そのままダウンロードしたファイルを開いてインストールしてしまいましょう。
インストールの確認画面が表示されると思うので、そのままインストールを進めてしまってください。
とりあえずは、インストール後に起動させる必要はありません。
iPhone or iPadの場合
iPhoneまたはiPadの「app store」で「zoom」というキーワードで検索をかけましょう。
検索を掛けるとたくさん検索に引っかかってくるかと思います。
その中の「ZOOM Cloud Meetings」というアプリをダウンロードしてください。
間違えて他のアプリをインストールしないように気を付けてください。
iPhone、iPadの場合はダウンロードすればそのままインストールされるので、これでインストールは完了です。
Androidの場合
Androidの「Google Play」で「zoom」というキーワードで検索をかけましょう。
検索を掛けるとたくさん検索に引っかかってくるかと思います。
その中の「ZOOM Cloud Meetings」というアプリをダウンロードしてください。
間違えて他のアプリをインストールしないように気を付けてください。
Androidの場合はダウンロードすればそのままインストールされるので、これでインストールは完了です。
アプリをインストールせずに利用する方法
上記でも説明した通り、会社などの貸し出しPCなどでアプリのインストールが禁じられている場合があります。
その場合は、アプリをインストールせずに利用する方法があります。
但し、いくつかの制限と条件があります。
- 招待される側のみ可能で、主催者はインストール必須
- アプリをインストールしない場合はWEBブラウザでzoomに参加する
- スマホ・タブレットではアプリのインストールが必須。対応できるのはPCのみ
- 主催者がWEBブラウザから参加できるように設定する必要がある
- 招待される際は、IDではなくURLで招待される必要がある
- WEBブラウザから参加する場合はバーチャル背景機能、ホワイトボード機能、iPhone/iPad画面共有機能が利用できない
このため、もしブラウザから参加したい場合は、主催者の方にブラウザで参加したい意思を伝えておく必要があります。
ブラウザでの参加設定はデフォルトではオフになっています。
主催者側のブラウザ参加設定方法
主催者はzoomサイトで自身のアカウントにログインし、設定を切り替える必要があります。
設定の切り替えはこちらのページから行う事ができます。
上記にアクセスすると[設定]ページにアクセスできます。
ページのやや下の方に[「ブラウザから参加する」リンクを表示します]という項目があり、デフォルトではオフになっているので、この部分をオンにします。
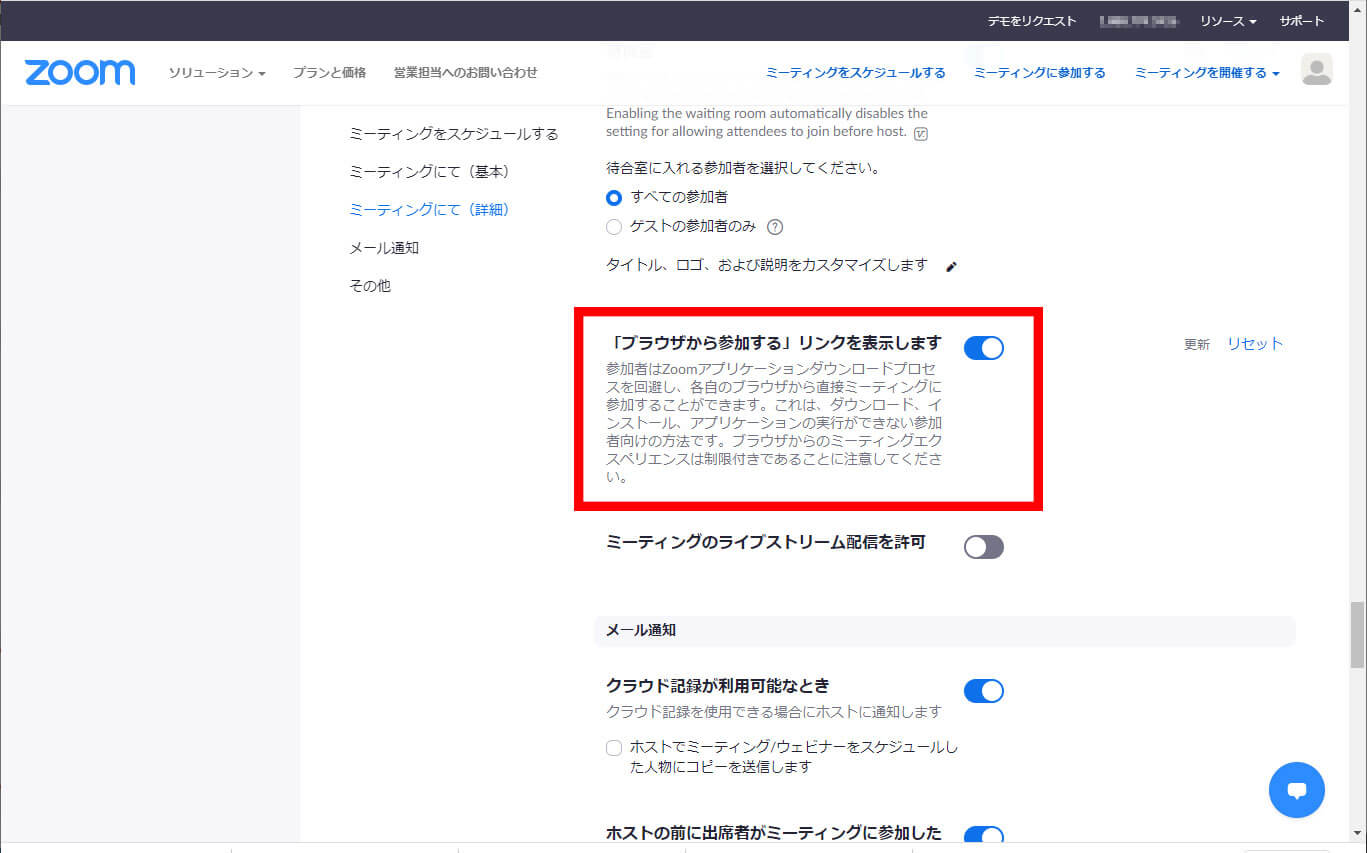
これで、参加者はブラウザからでも参加できるようになります。
以上で、zoomに必要なものは揃いました。次の記事では、実際にzoomを利用するために、主催者がzoom用のミーティングルームを設置する方法や、参加者の招待方法、招待された人はどのようにすればMTGに参加できるのかを説明していきます。