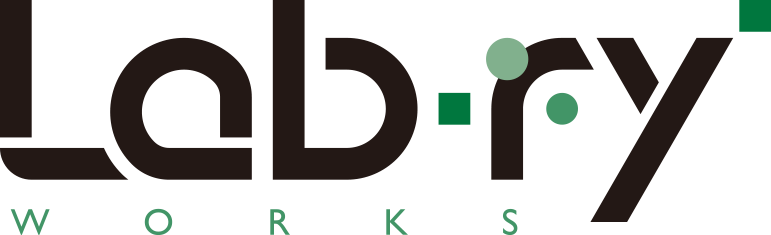《初めてのzoom完全マニュアル》zoomミーティング実践 ⑤便利機能

| ①zoom基礎知識 | ②zoom実践準備 | zoomミーティング実践 | ||
| ③MTG招待 | ④MTG操作 | ⑤便利機能 | ||
| ⑥テクニック | ||||
zoomにはオンラインミーティング以外にも様々な便利機能があります。
「チャット」や「画面共有」などzoomだからこそできる機能が存在するので、是非使いこなして、より良いオンラインミーティングを実施できるようになりましょう。
※zoomの便利機能はたくさんあるため随時追加更新させていただきます。
チャットの使い方
zoomにはチャットの機能があります。
チャットとはLINEのようにテキストのやり取りを行うツールの事を指します。
zoomのアカウント同士でチャットのみを行う事も可能なのですが、どちらかというとzoomでのオンラインビデオ会議を行いながら利用する事の方が多いかと思いますし、便利かと思います。
zoomでのテレビ電話の最中に、提示したいURLがあったり、音声参加が出来ない人などがチャットで参加したり、言葉では曖昧になりそうな単語などをメモ程度にチャットに残すことができます。
利用方法
zoom画面の下の方にある[チャット]ボタンを押すことで「グループチャット」エリアが展開されます。「グループチャット」エリアの下方にメッセージを入力する事ができるエリアがあるので、テキストを入力してEnterキーを押すことでメッセージを送信できます。
送信先を選ぶこともできるので、指定した相手にのみメッセージを送ることも可能です。
ファイルの送信も可能なので、ちょっとしたドキュメントであればチャット上で共有する事も可能です。
保存には気をつけましょう!
このようにチャット機能はオンラインミーティングをよりスムーズに行うために必須なツールではありますが、チャットの内容はzoom会議終了後に自動保存されないため、保存しておきたい場合は、「グループチャット」エリアの右下にある[…]のボタンから[チャットの保存]を選んで保存しておく必要があります。
※チャットに添付されたファイルは保存されないのでファイルは別途、共有されたタイミングでダウンロードしておくようにしましょう。
画面共有の使い方
zoomでは画面共有ができます。自身が映しているウェブブラウザやドキュメント(パワーポイントやExcel、PDF、画像など)をオンラインミーティングに参加しているメンバーに共有する事ができます。ドキュメントだけではなく、ディスプレイに移っているモノ全てを共有する事もできるので、会議資料を共有するだけではなく、操作方法が不明な時などにレクチャーすることなども可能です。
利用方法
zoomの画面下のメニューの中にある[画面の共有]というボタンを押すとポップアップウィンドウで「共有するウィンドウまたはアプリケーションの選択」というモノが開きます。
いくつか選択肢があるかと思いますが、
大きく分けると
- 画面(ディスプレイ画面)
- ホワイトボード
- iPhone/iPad
- 現在開いているウィンドウ名
の4つに分かれます。「ホワイトボード」「iPhone/iPad」は別途切り分けてご説明します。
まずは「画面(ディスプレイ画面)」と「現在開いているウィンドウ」についてご説明します。
この2つは基本的には利用方法は異なりません。
「画面(ディスプレイ画面)」または「現在開いているウィンドウ」を選ぶとそのままミーティングに参加しているメンバーに画面が共有されます。
ディスプレイで何かを動かしたり、開いているウィンドウをスクロールさせたりすると、そのままミーティング参加メンバーにもその動きが共有されます。
ウェブサイトを参照したり、パワーポイントなどのスライドショーを会議室のプロジェクターに映しだしているかのように共有する事ができます。
画面の共有を停止する
画面の共有は、共有を停止するまでは共有されたままになります。
共有を停止するためには、パソコンのディスプレイの上部に■[共有の停止]という赤いボタンがあるので、そちらをクリックする事で共有を停止する事ができます。
画面の共有時に注意する事
画面を共有する際には表示する文字の大きさなどには注意しましょう。
相手はどんなディスプレイで見ているかわかりません。
画面を共有した際には文字などに読みづらい部分がないか声をかけて確認するようにすると良いでしょう。
バーチャル背景で自宅やオフィスを見えないようにする
昨今では、オンライン会議を自宅から行うというケースもだいぶ増えてきました。とはいえ、自分の自宅が映ってしまうのは恥ずかしいと思ったり、家族からの反対を受けるというケースもよく耳にします。
そのような方のために、Zoomには背景を変更する機能があります。
背景を変更する方法
背景を変更するには、zoomの画面下のメニューの中にある[ビデオの停止]のアイコンの右にある小さい をクリックするといくつかのメニューが表示され、その中に[バーチャル背景…を選択]というボタンがあるのでクリックします。
するとバーチャル背景の選択画面が表示されます。デフォルトでいくつか用意されているので選択してみてください。
自分も背景に溶け込んでしまう場合
バーチャル背景にしたら、自分自身も背景に溶け込んでしまうという場合があります。
その場合はバーチャル背景の設定画面の下部に[グリーンスクリーンがあります]のところにチェックが入っている可能性があるのでチェックを外してみてください。
グリーンスクリーンは特定の色を背景として認識するという設定になります。
例えば、背景を緑色の布で覆う事で、グリーンスクリーンなしで背景を変更した時よりも自分と背景の境目がキレイになります。
または、物などを見せたい場合、グリーンスクリーンなしにしてしまうと、物が背景に溶け込んでしまうような場合があるので、自分以外もカメラに映したい場合は、背景を1色の布で覆い、グリーンスクリーンを設定すると良いでしょう。
ビデオフィルターで仮装する
近日記載予定
スタジオエフェクトで疑似メイクをする
近日記載予定