WEBサイトデザインなどの縦に長い画像を横幅ピッタリで印刷する方法(またはPDFにする方法)

WEBサイトデザインを赤入れチェックしたい時、まずは届いた画像データを印刷したいと思う方は多いのではないでしょうか?
エクセルやパワーポイントで赤入れするという方法もありますが、やはり手書きの方が早いという方も私の周りでも多数いらっしゃいます。
それに対して、WEBサイトデザインのような縦に長い画像を印刷にしたい時、ほとんどのアプリケーションが用紙サイズに対して”1枚”に収まるように印刷しようとしてしまいます。
ページが短めの場合はA4縦やA3縦に印刷すれば良いのかもしれませんが、ページが長い場合は、1ページに収まってしまうと画面要素が非常に小さくなってしまって赤入れが出来なくなってしまう事も多々あります。
このような時、多くの方が、一度、Excelやパワーポイントに貼り付けて、貼り付けたものを印刷しているようです。
それって、手間ですよね。。
そのまま印刷すると、A4用紙の横幅にピッタリ合わせて印刷してくれないものか。。
と思いませんか?
本記事では、そんな夢のような事が叶えられる方法を説明させていただきます。
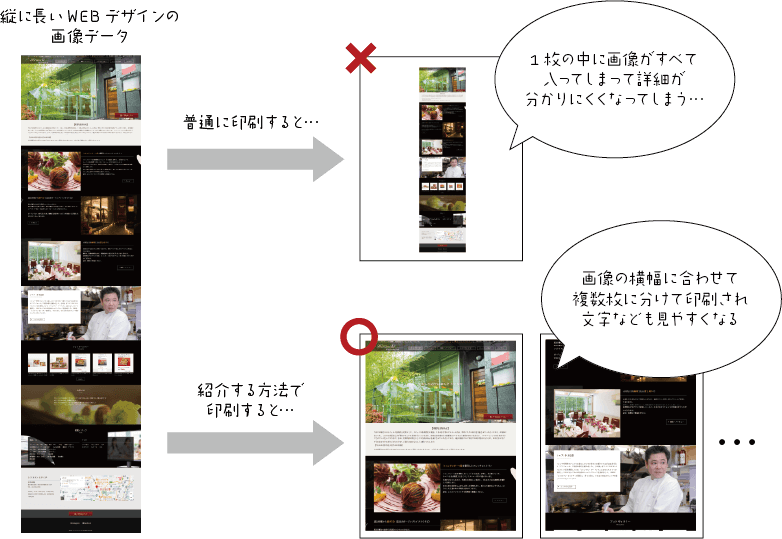
必要なアプリ
Windowsの「ペイント」です。Windowsでデフォルトで入ってるアプリケーションなので、Windowsユーザーなら誰でも問題なく用意できるアプリです。
※Macユーザーの場合は、申し訳ありませんが方法が見つかっていません。
印刷方法
STEP1
ペイントを立ち上げる
STEP2
印刷したい画像を読み込ませる
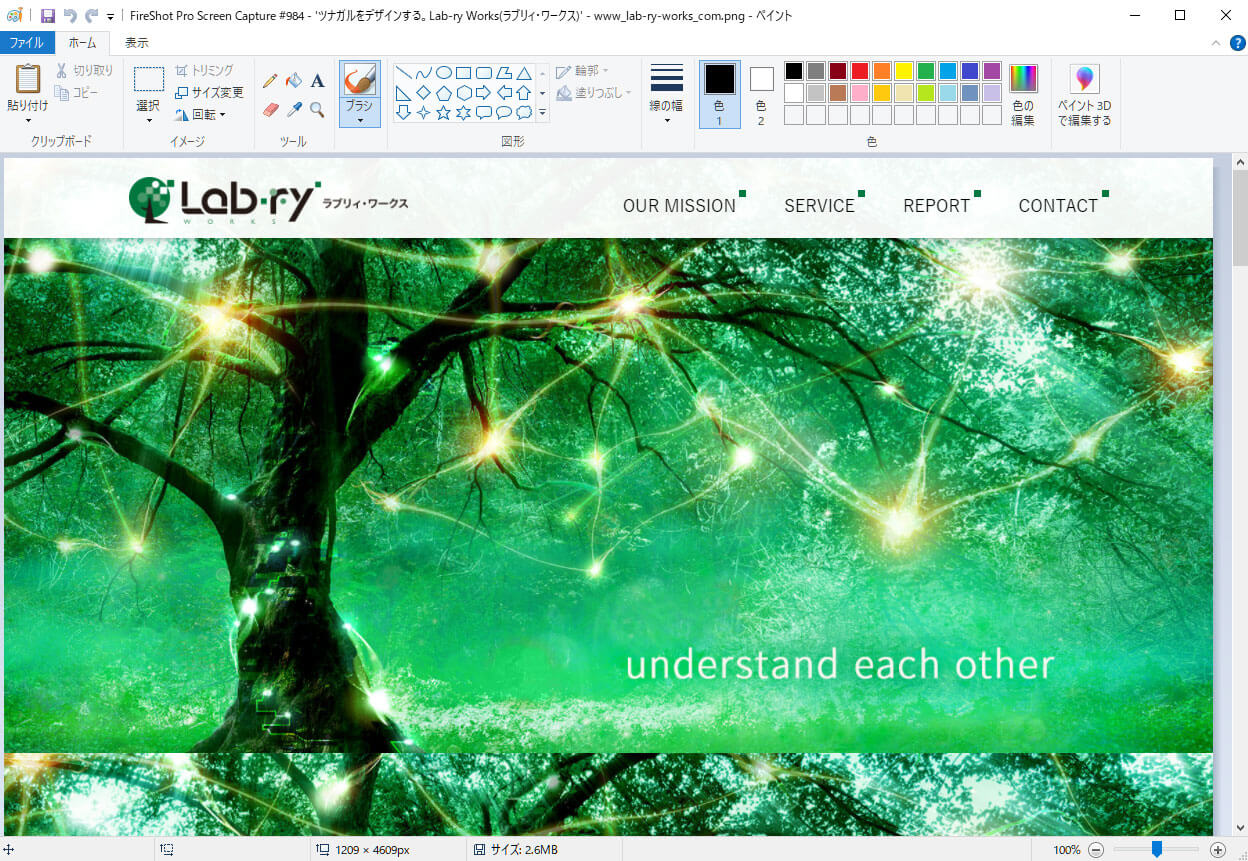
STEP3
[ファイル] > [印刷] > [印刷プレビュー] を選択します。
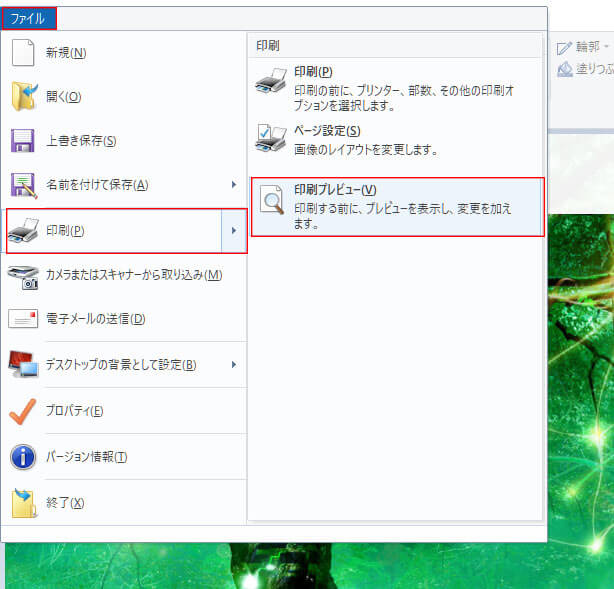
STEP4
印刷プレビューが表示されたら[ページ設定]という部分を選択します。
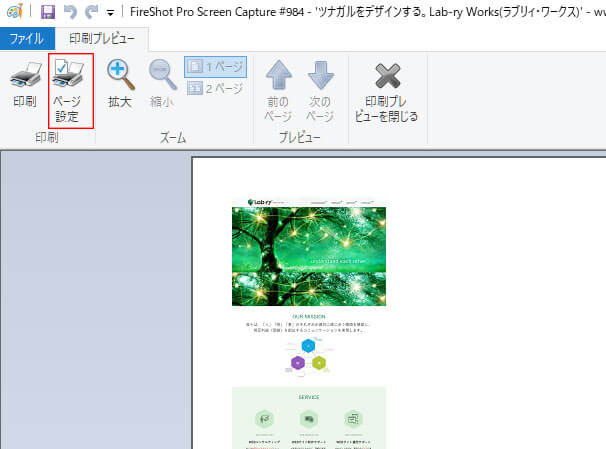
STEP5
ページ設定内の[印刷の向き]を「縦」にして[拡大縮小]の部分の[合わせる]という部分が
1 × 1 ページ に最初はなっているかと思います。
これは1/1ページで収めるという事です。そのため、分母を増やすと複数枚に分けて印刷してくれるという事なので
[印刷プレビュー]を見ながら
1 × 1 ページ の右側の1を2、3と増やしていって、印刷プレビューで右側がピッタリになった状態で[OK]を選択します。
1つずつカウントアップするのが面倒な場合は、A4何枚分になりそうか、アテを付けて数値を入れてみるのも良いかと思います。
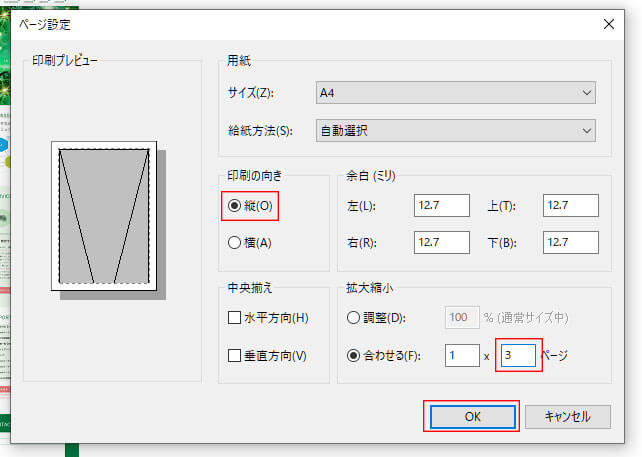
但し、例えば、見本の場合は
1 × 3 ページ が横幅としてピッタリのサイズなので、A4用紙3枚で印刷するとちょうど良いのですが、これを
1 × 4 ページ と設定してしまうと白紙の1ページが印刷されてしまうので注意が必要です。
STEP6
後は印刷すれば、横幅ピッタリで印刷されるはずです。
PDFにするには
印刷するのではなく、PDFにするには、上記のSTEP6のタイミングで、印刷時にプリンターを選ぶ画面になるかと思いますが、プリンターを選ばずにPDFを選べば、印刷する内容と同じものがPDFになるので、横幅ピッタリのPDFが作成できます。
ご注意事項
当社はMicrosoftやペイントのアプリケーションとは関係性はないため、上記の方法はWindowsのアップデートにより、今後、利用できなくなる場合もあります。
且つ、当社はペイントの利用方法やプリンターの設定に関するお問い合わせにはお答えすることはできません。予めご了承ください。
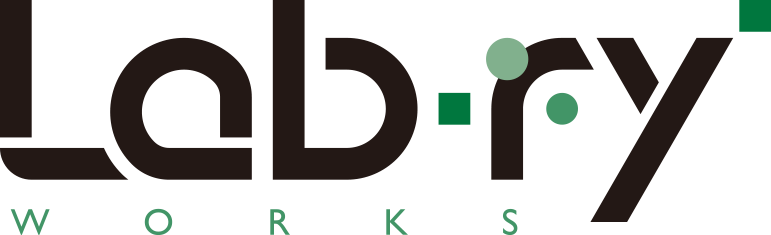

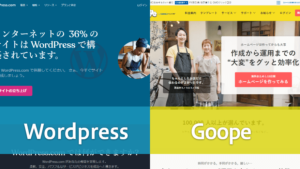
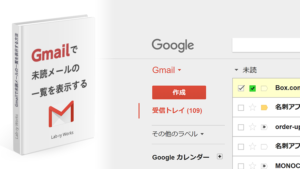

8-300x169.jpg)
