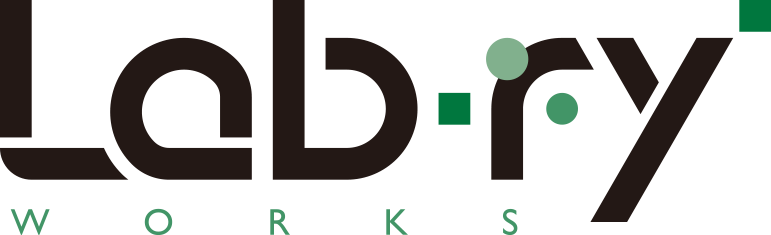《初めてのzoom完全マニュアル》zoomミーティング実践 ③MTG招待

| ①zoom基礎知識 | ②zoom実践準備 | zoomミーティング実践 | ||
| ③MTG招待 | ④MTG操作 | ⑤便利機能 | ||
| ⑥テクニック | ||||
本記事では、実際にzoomで参加者を招待する方法や、招待された側がzoomに参加する方法をまとめていきたいと思います。
まだzoomというものがよくわかっていない方やzoomアプリのインストールが出来ていない方は「①zoom基礎知識」や「②zoom実践準備」を参照ください。
招待する側のステップ
招待する側はzoomアカウントの登録が必須となります。zoomアカウントの登録がまだ出来ていない場合は「②zoomに必要なもの 開催者(ホスト)になるにはアカウント登録が必要」の記事をご参照ください。
招待する方法はPCでもスマホでも大きく変わらないので基本的にはPCをベースに紹介させていただきます。
Step.1まずはzoomアプリを起動を起動します。
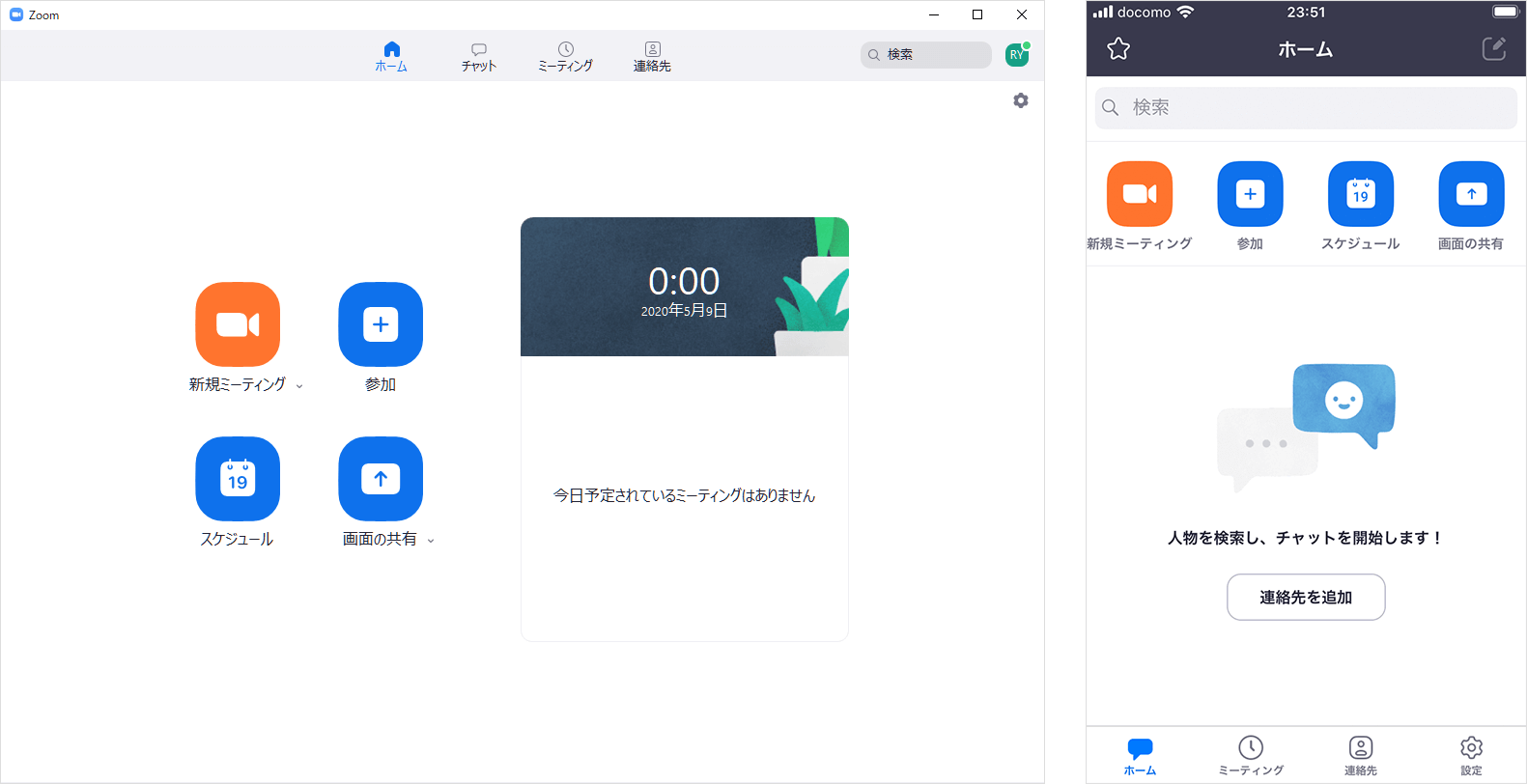
PCであってもスマホであっても表示されている項目はそれほど変わりません。
なお、最初に起動する際には登録したメールアドレスと登録時に設定したパスワードを入力する必要があります。
Step.2[新規ミーティング]のボタンを押します。
ボタンを押すとPCの場合は新しいウィンドウが立ち上がります。
Step.3PCの場合は[コンピューターでオーディオに参加]を選択します。
スマホ・タブレットの場合は[ビデオ オン]にチェックが入っている事を確認の上、[ミーティングの開始]を選択してください。
[個人ミーティングID(PMI)の使用]という項目もありますが、こちらは別途説明させていただくため、とりあえずチェックを入れる必要はありません。
※スマホ・タブレットの場合は初めて起動するときにカメラや画像のアクセス権限の了承を求める画面が表示されるので、すべて了承してください。
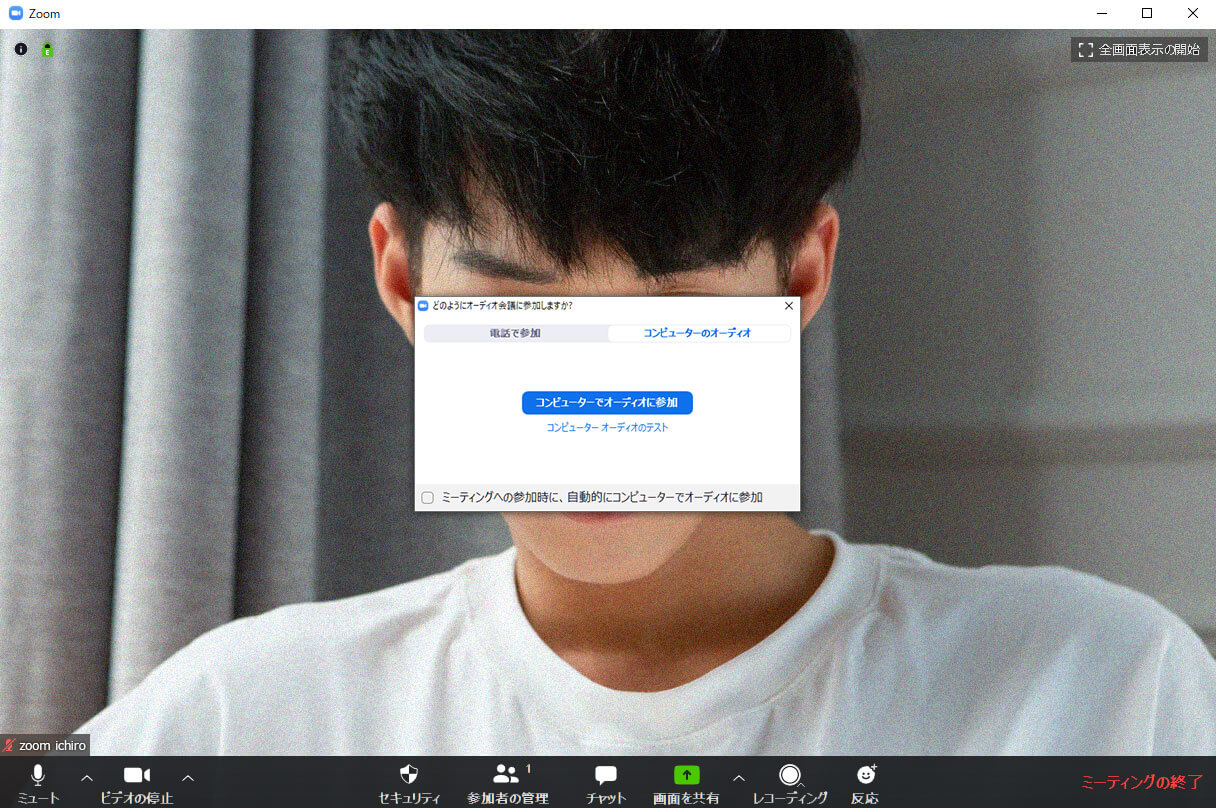
Step.4[参加者の管理]を選択します。
スマホ・タブレットの場合は[参加者]と表記されています。
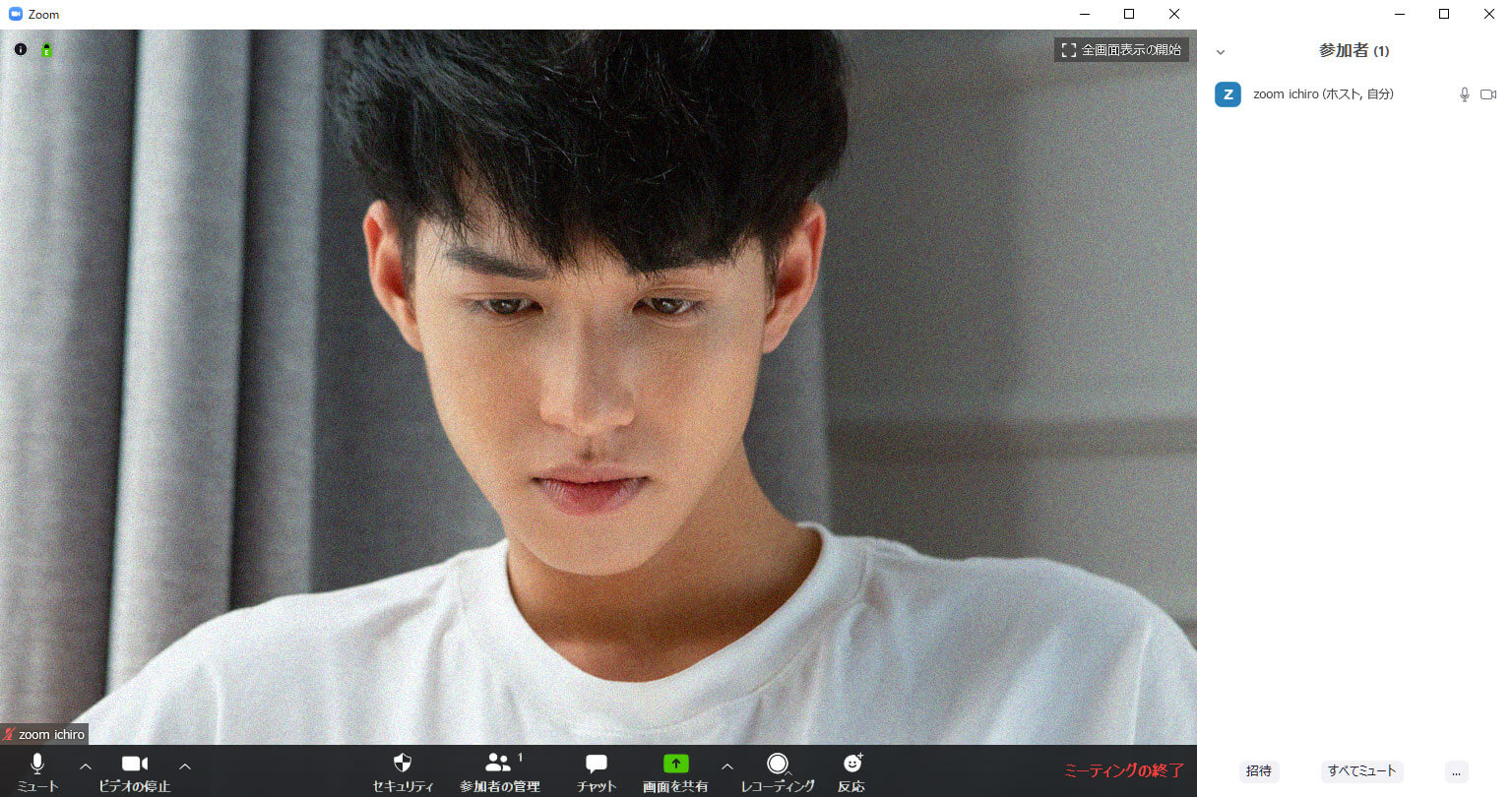
[参加者の管理]ボタンを押すと右側に「参加者」というエリアが表示されます。
スマホの場合は画面が切り替わります。
Step.5[招待]ボタンを選択します。
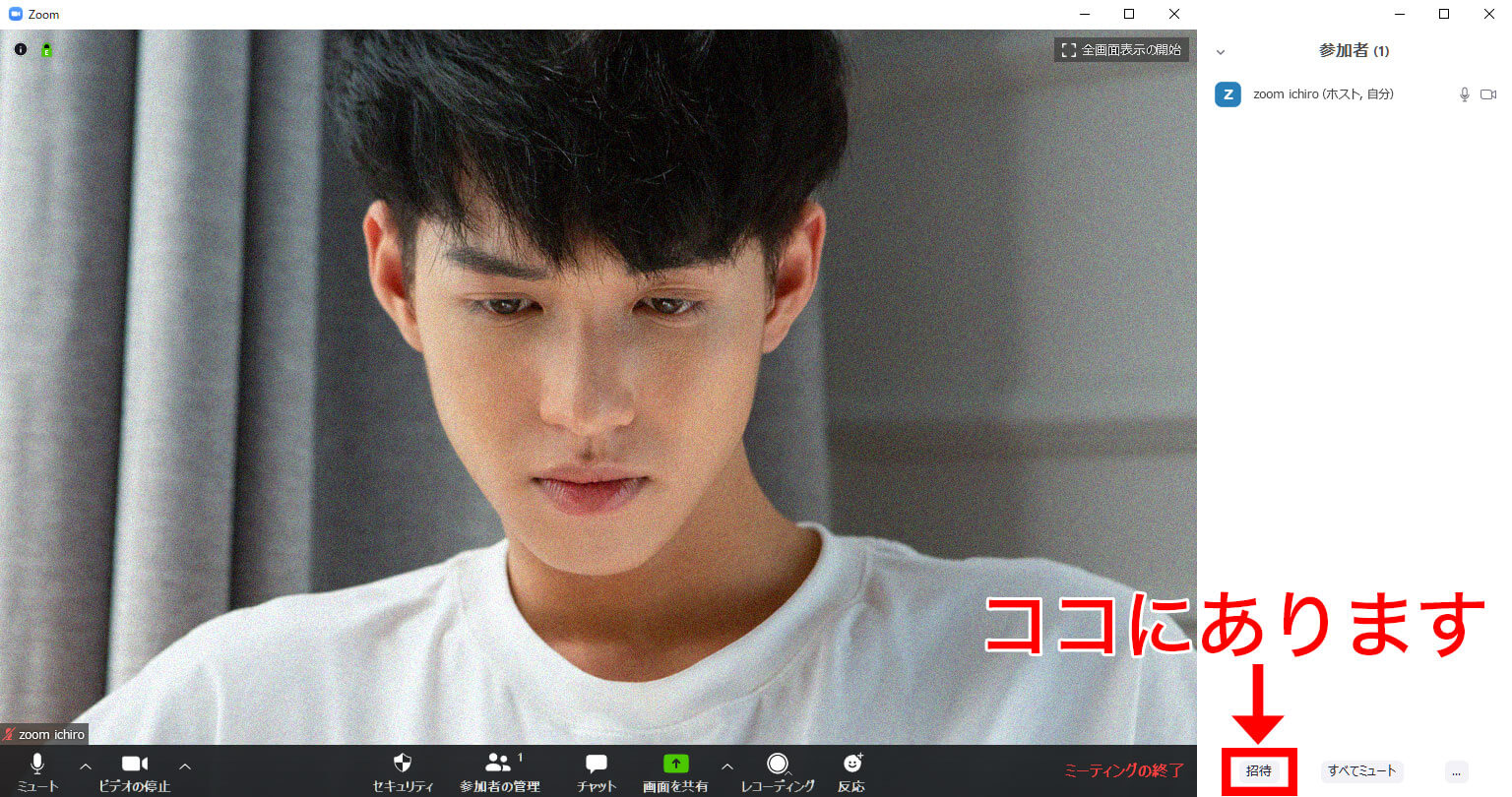
PCの[招待]ボタンは目立ちにくいところにありますが、「参加者」エリアの下の方にあります。
[招待]ボタンを押すとポップアップウィンドウが開きます。
Step.6[URLのコピー]ボタンを押します。
[URLのコピー]ボタンを押すことで、クリップボードにzoomへ招待するためのURLがコピーされます。
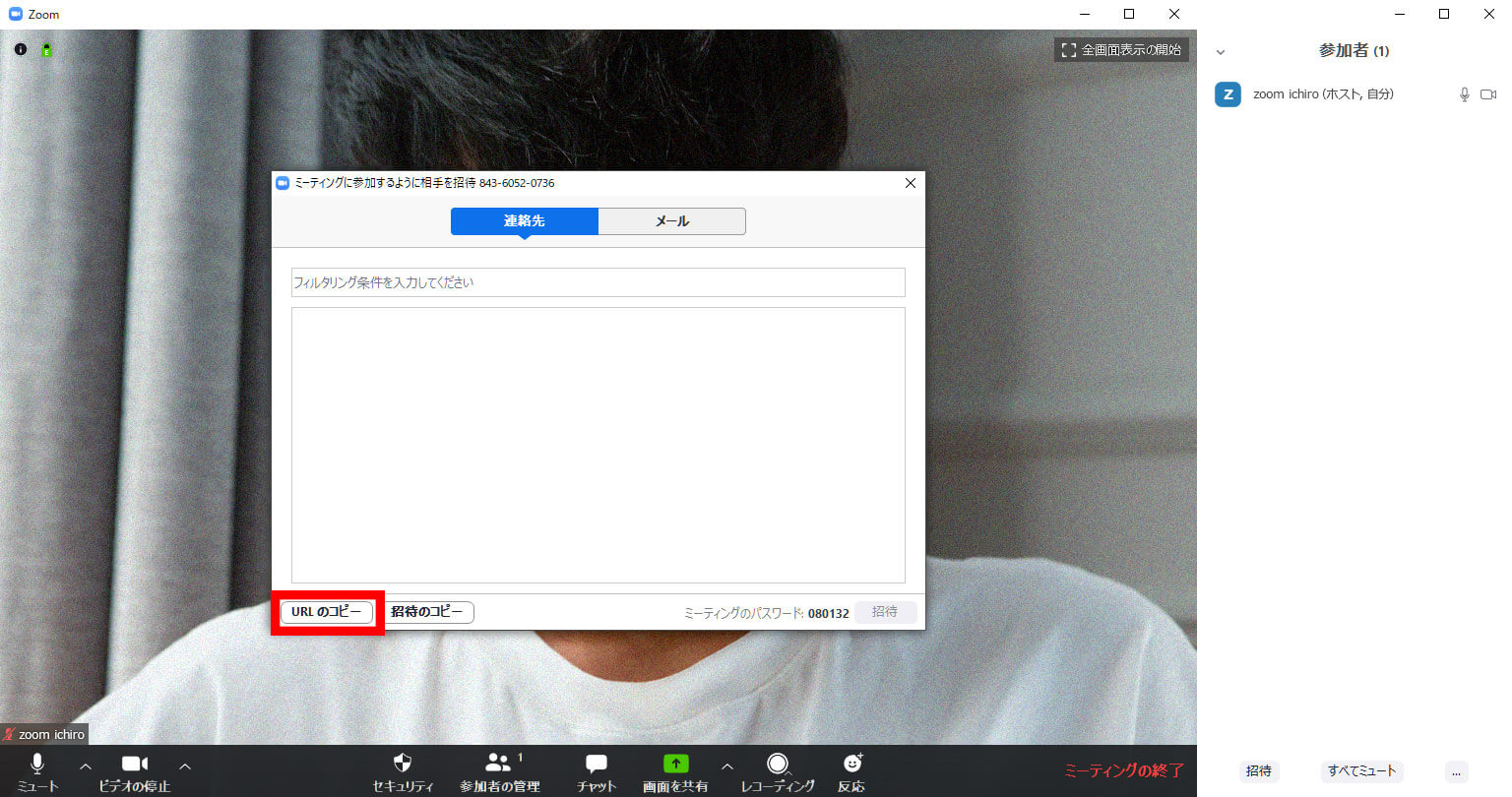
メールなどの本文に[貼り付け]を行えば、zoomへ招待するためのURLが貼り付けられます。
Step.7コピーしたURLを参加者に知らせる。
最後にコピーしたURLをメールなどで参加者に伝えます。参加者は共有されたURLにアクセスすると参加者はzoomのミーティングルームにアクセスできるようにできるようになります。
Step.8参加者をミーティングルームに招き入れます。
参加者が共有したURLからアクセスすると、参加者エリアに「〇人待機中です」と表示されます。(〇には待機中の人数が入ります。)
待機中のユーザーにマウスカーソルを合わせると[許可する]と[削除]のボタンが表示されるので[許可する]を選択する事で、ユーザーをミーティングルームに招き入れることができます。
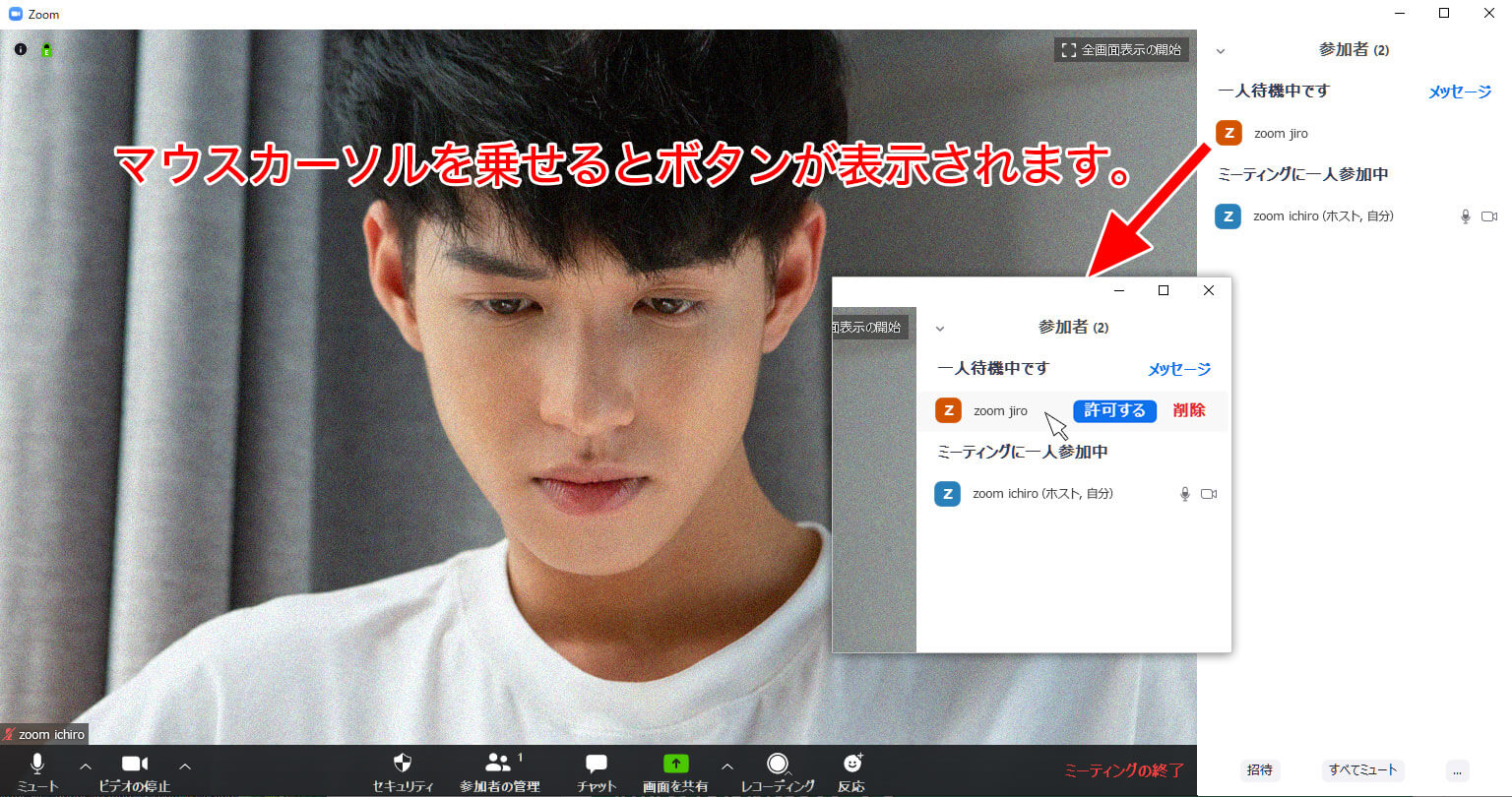
これで、招待する側のステップは一通り完了です。
URLを共有した参加者がアクセスして来るたびに待機中のエリアに追加されるので、都度、[許可する]ボタンを押していく必要があります。
毎回、[許可する]ボタンを押すと大変なので、許可を必要とせずに招き入れる方法もありますが、その操作方法はコチラでご紹介させていただきます。
招待される側のステップ
Step.1招待者(主催者)からURLまたはIDとパスワードを受け取る
zoomの招待を受ける場合は、zoomのミーティングルームを設置する招待者から、ミーティングルームにアクセスするためのURLまたは、ミーティングルームのIDとパスワードを送ってもらう必要があります。
Step.2ミーティングルームにアクセスする
ミーティングルームにアクセスするためには、共有されたものがURLかIDかで対応が異なります。
URLを受け取った場合
インストールしたアプリで参加する方法
URLを受け取った場合は、そのままURLにアクセスすれば、ブラウザが立ち上がり、Zoomアプリを立ち上げる承認を求めるので、承認するとビデオプレビューというポップアップウィンドウが開くので[ビデオ付きで参加]を選びます。[ビデオなしで参加]を選ぶと相手に自分の映像が映らなくなります。
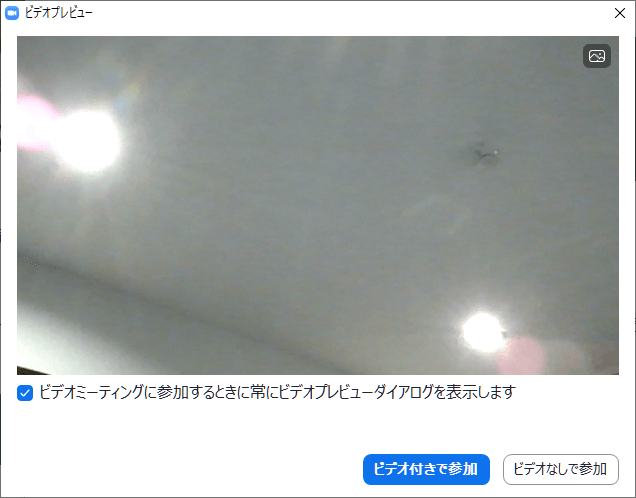
ブラウザで参加する方法
ブラウザで参加するには主催者側で設定する必要があります。
設定方法は「アプリをインストールせずに利用する方法」をご参照ください。
ブラウザから参加するには、受け取ったURLにアクセスすると、ブラウザが立ち上がりアプリのインストール承認ダイアログが立ち上がりますが、その部分はキャンセルして、ブラウザ画面の下部にある「ダウンロードできませんか?こちらをクリックして開始することもできます。」というところのリンクをクリックします。
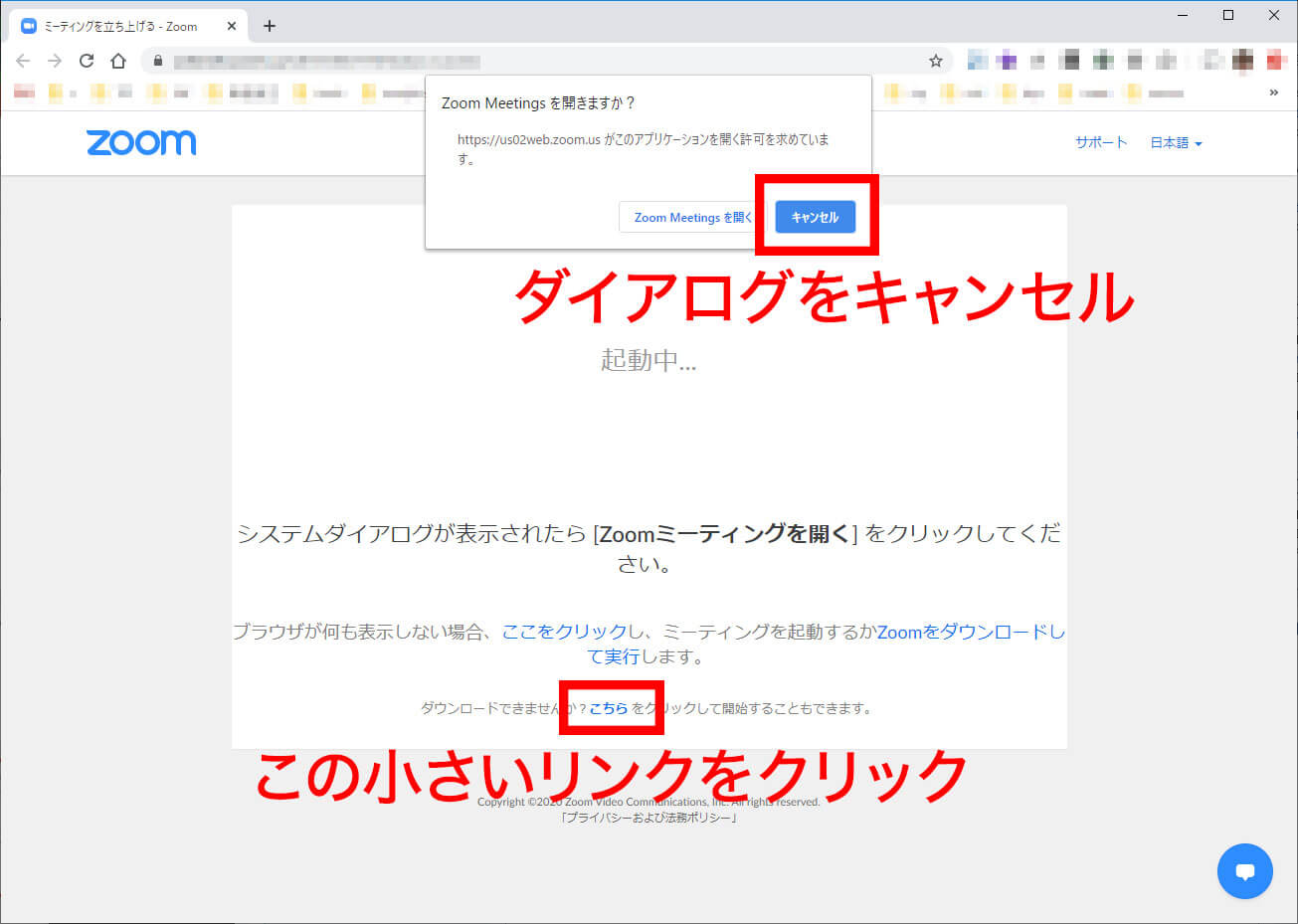
後は表示された画面で[コンピューターでオーディオに参加]を押せばzoomが開始されます。
IDを受け取った場合
IDとパスワードを受け取った場合は、Zoomアプリを立ち上げ[参加]ボタンを押します。
表示されたポップアップウィンドウにミーティングIDと名前を入れて[参加]ボタンを押します。
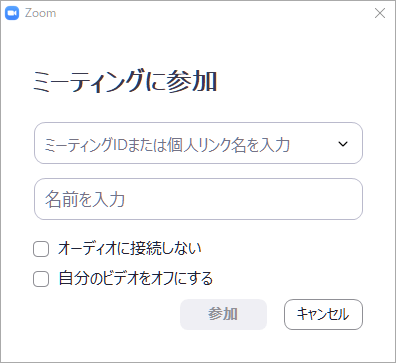
[参加]ボタンを押すとパスワードの入力画面に切り替わるので、共有されたパスワードを入力し[ミーティングに参加]ボタンを押します。
[ミーティングに参加]ボタンを押すとビデオプレビューというポップアップウィンドウが開くので[ビデオ付きで参加]を選びます。[ビデオなしで参加]を選ぶと相手に自分の映像が映らなくなります。
Step.3参加の許可を受ける
ミーティングルームが許可制になっていると、主催者が許可対応をするまでは、ミーティングに参加する事ができません。
「ミーティングのホストは間もなくミーティングへの参加を許可します、もうしばらくお待ちください。」というメッセージが表示されるので、許可されるまで待ちましょう。
許可が得られると、ビデオ電話がスタートします。