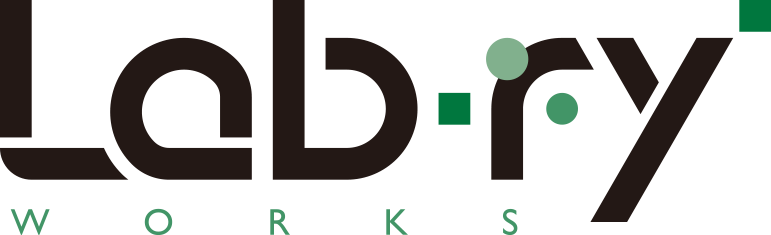《初めてのzoom完全マニュアル》zoomミーティング実践 ④MTG操作

| ①zoom基礎知識 | ②zoom実践準備 | zoomミーティング実践 | ||
| ③MTG招待 | ④MTG操作 | ⑤便利機能 | ||
| ⑥テクニック | ||||
さて、zoomのミーティング準備は整ったと思います。
もし、まだ準備が整っていない場合は「①zoom基礎知識」「②zoom実践準備」「③MTG招待」をご参考にしてください。
本記事では、実際にzoomミーティングでテレビ会議をする際の操作方法をご紹介します。
zoomで会話する
特に何らかの作業は必要ありません。マイクに向かってしゃべれば相手に声が届くかと思います。
相手がしゃべればスピーカーから声が聞こえます。
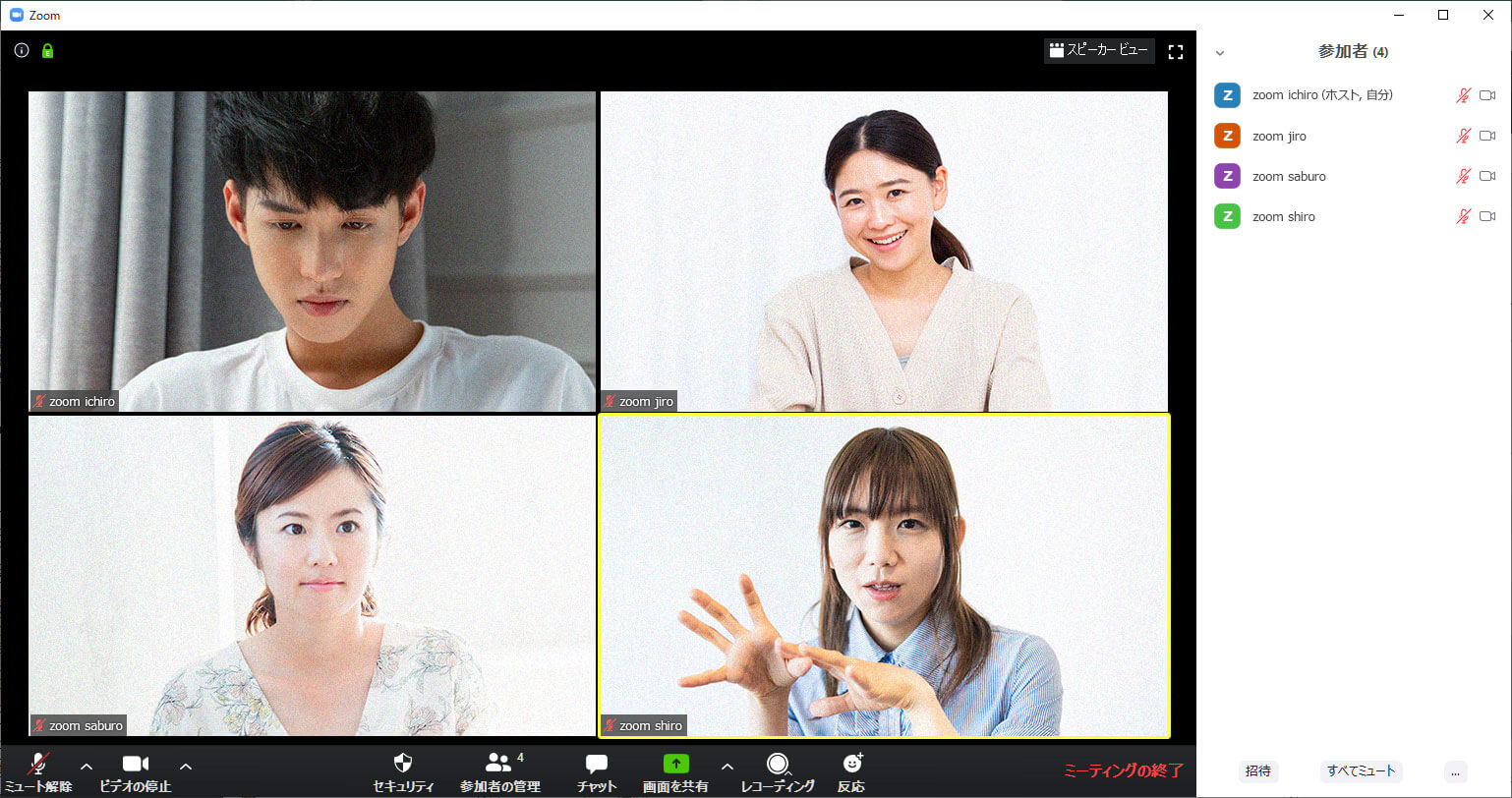
相手の声が途切れ途切れになるような場合は、自身のインターネットが不安定な状態にあるか、喋っている人のインターネットが不安定になっている可能性が高いです。
スマホなどを利用される場合は、電波が強い場所で利用するようにすると良いでしょう。
分割画面に切り替える(スピーカーor参加者全員)
zoomでは、喋っている人(スピーカー)を大きく表示させる「スピーカービュー」と参加者を分割表示させる「ギャラリービュー」があります。
スピーカービューとギャラリービューを切り替えるにはウィンドウにマウスを乗せるとメニューが表示されるので右上の「スピーカービュー」または「ギャラリービュー」をクリックする事で切り替えることができます。
▼スピーカービュー
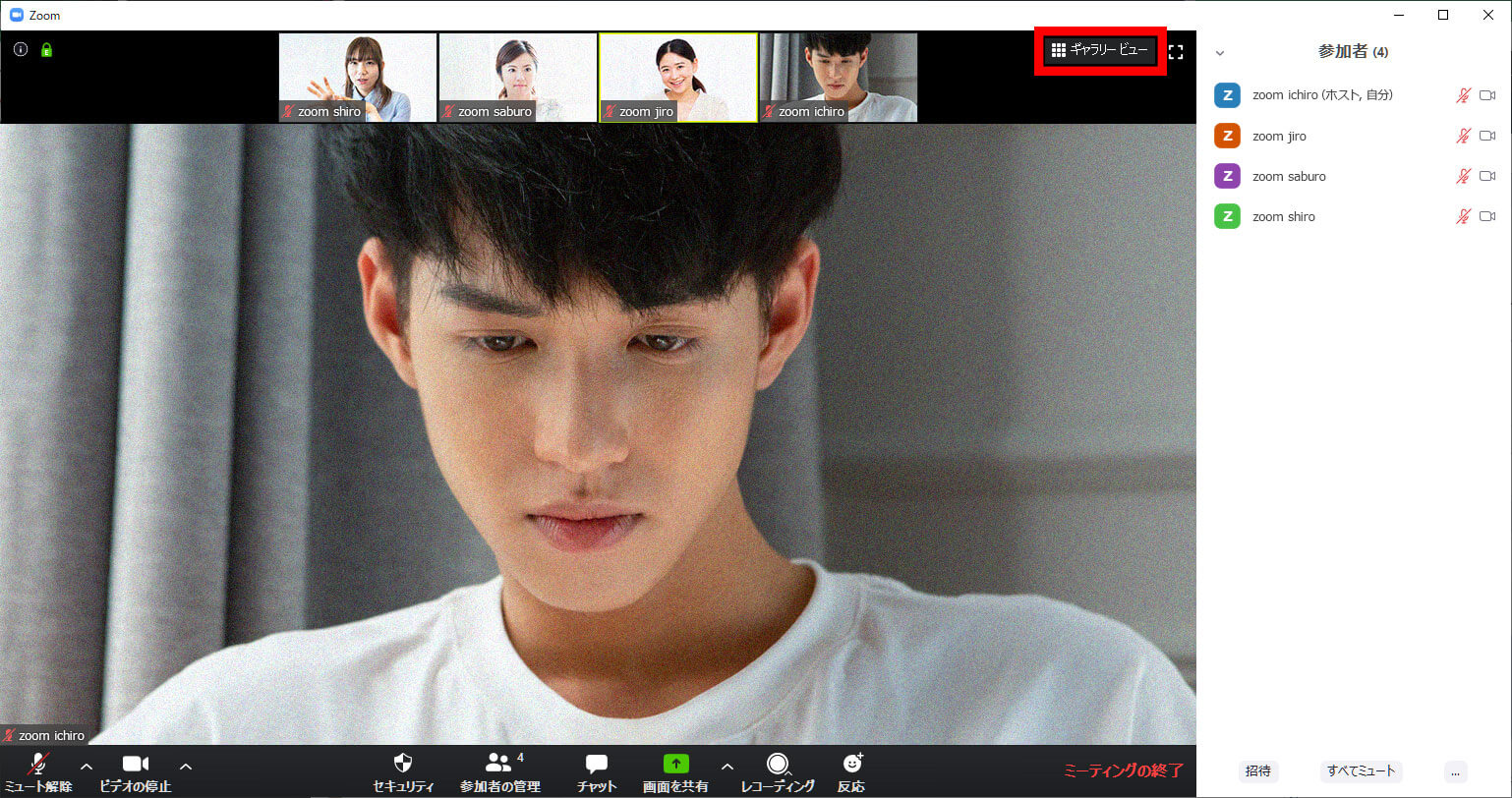
▼ギャラリービュー
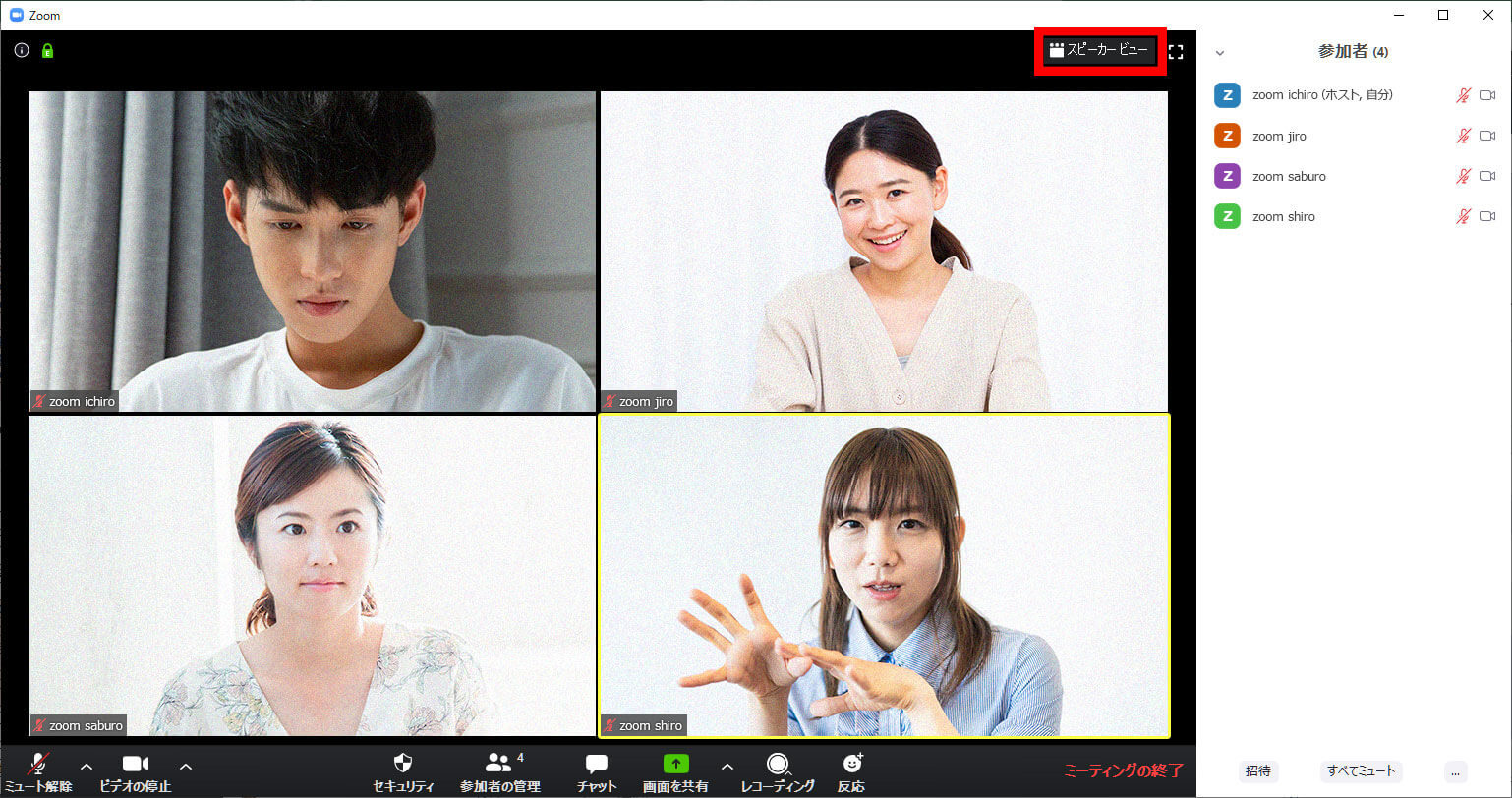
スマホの場合
スマホの場合はギャラリービューに切り替えるためには画面を左にスワイプすると分割表示することができます。
但し、スマホの場合は4分割までしかできません。さらに左にスワイプすると4分割では表示しきれなかったメンバーが表示されます。
カメラをオン/オフにする
自身を映しているカメラのオンとオフを切り替えることができます。一時的にカメラを切りたいという場合に利用できます。
zoomの画面の左端に[ビデオの停止]というボタンがあります。表示されていない場合は、zoomの画面にマウスカーソルを乗せると表示されるようになるかと思います。
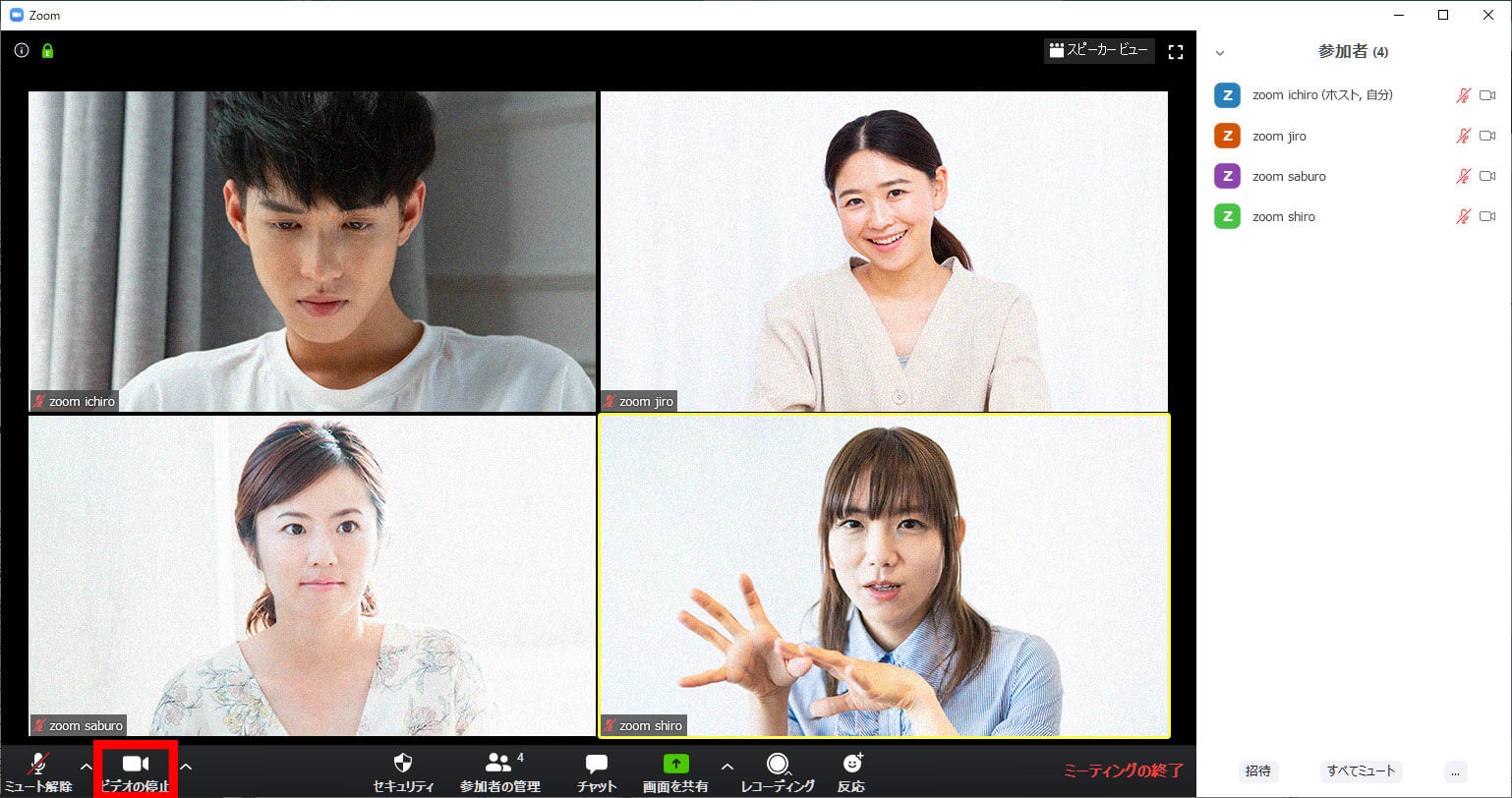
またオンに戻したい場合は[ビデオの開始]となったボタンを再度押すことで切り替えることができます。
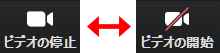
※カメラをオフにしても音声は拾い続けるので注意しましょう。
音声をオン/オフにする
zoomでのマイクの機能をオンとオフで切り替えることができます。一時的に音声をオフにしたい時などに使用します。
ミーティングルームに入室時にオンにできていない時などは、オンに切り替えると良いでしょう。
切り替えるには、zoom画面の左下にある[ミュート]または[ミュート解除]ボタンを押すことで切り替えることができます。
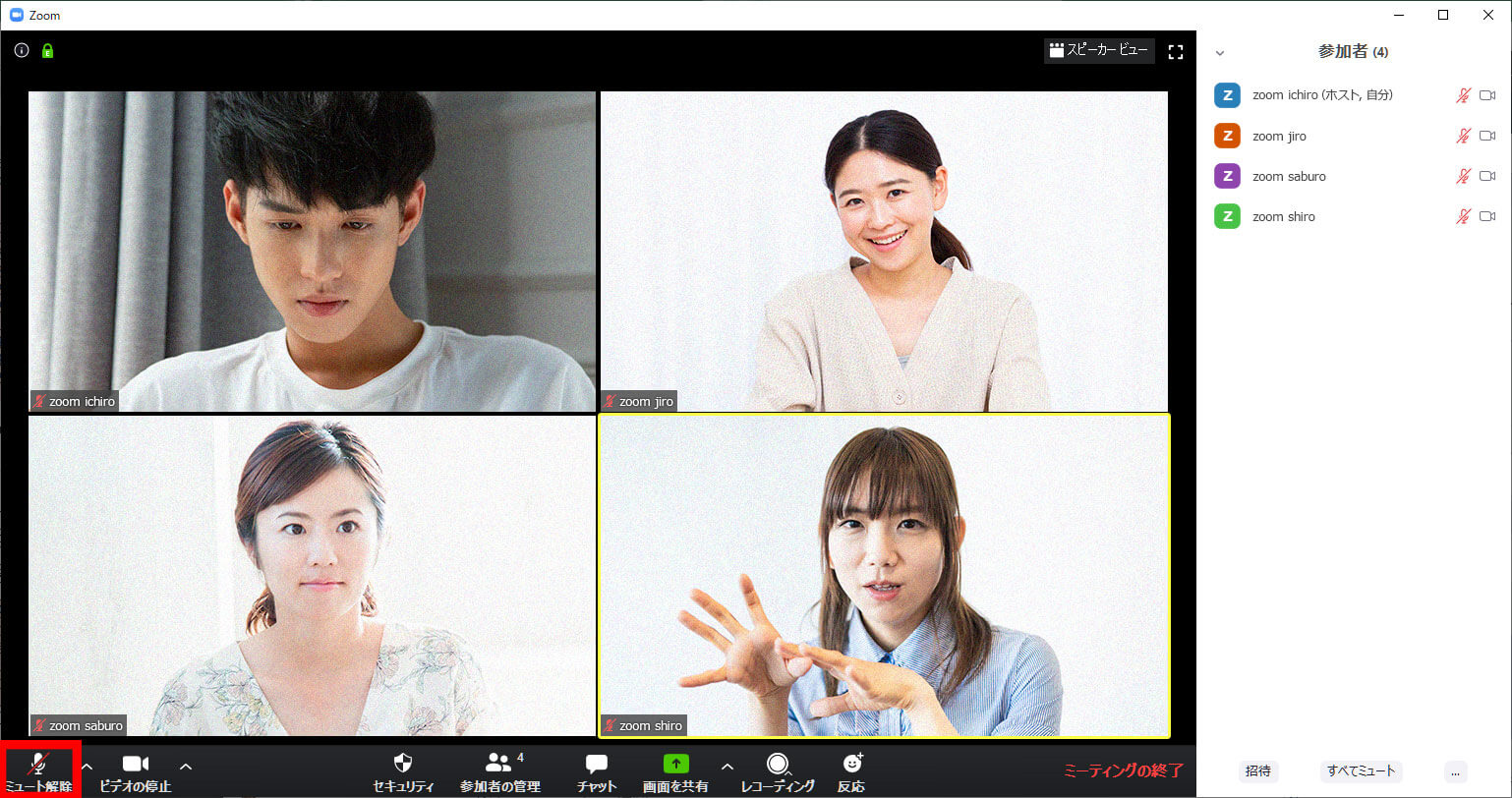
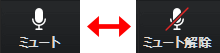
アイコンが[ミュート]になっている時は、音声が聞こえている状態です。
逆にアイコンが[ミュート解除]になっている時は、音声が聞こえていない状態です。
間違えないように気をつけましょう。
ミーティングルームから退出する
ミーティングルームから退出したい時はzoom画面の右下にある[ミーティングの退出]という部分を選択することで、退出できます。
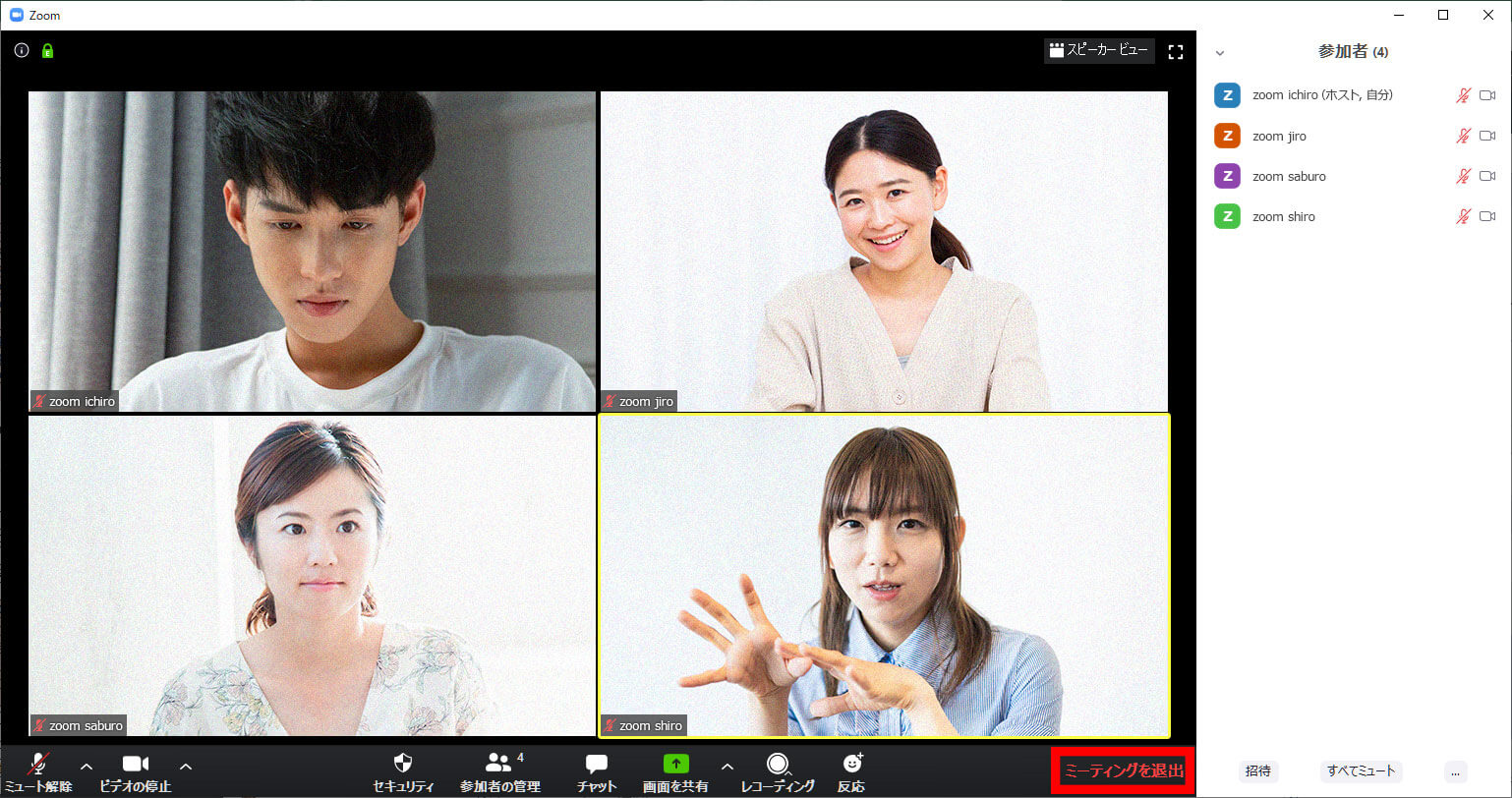
主催者(ホスト)の場合は[ミーティングの退出]ではなく[ミーティングの終了]と表示されています。
ホストはミーティングルームの管理者になるため、退出だけではなくミーティング自体を終了させることができます。
ホストが[ミーティングの終了]を選択するとポップアップウィンドウで
[ミーティングを退出]以外にも[全員に対してミーティングを終了]を選ぶことができます。
[全員に対してミーティングを終了]を選ぶとミーティングルームにいる参加メンバーも含めて強制的に退出させることができます。
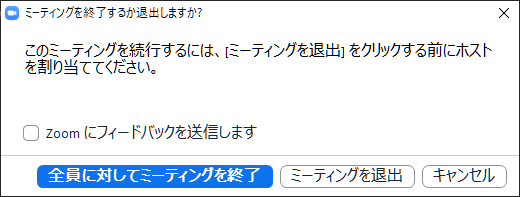
これで、zoomの基本的な機能はマスターできたと思います。
さらに、チャット機能やホワイトボードなど、もっとzoomを使いこなしたい方は、次の記事をご参照ください。