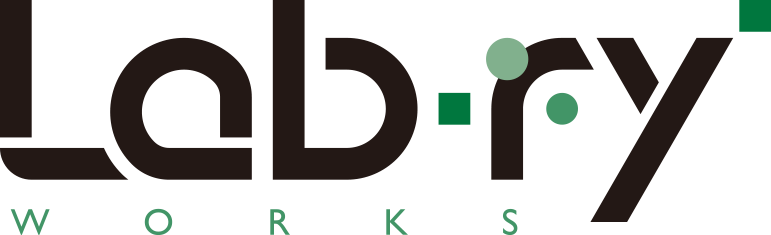zoomで招待された時の参加方法について

当社では新型コロナウィルスの感染防止を機に、zoomを利用したオンライン相談を率先して利用する事になりました。
これはコロナウィルスが沈静化した後でも同様に実施させていただきます。
対面でのお打合せも非常に重要なものだと思いますがzoomにもzoomのメリットがあります。当社ではメリットをうまく利用したうえで、お客様にとっても有益なお打合せ方法をご提供させていただきたいと考えております。
zoomとは
zoomとはパソコンやスマホを利用して無料でテレビ電話を行えるサービスです。
チャットや画面共有が行えるため、LINEのテレビ電話よりもビジネス会議に向いています。
昨今では利用する企業も多く、新型コロナウィルスをきっかけに爆発的に普及しました。

zoomの利用メリット
お打合せの内容にも寄りますが、対面よりもzoomの方がより良いお打合せが可能な場合があります。
zoomは利点として
- 移動時間を削減できる
- その場でURLや画面共有が行いやすい
- 議事録を録画できる
が挙げられます。
例えば
当社までお越しいただく移動時間が往復で90分あった場合、zoomであれば、その90分を短縮する事ができます。当社がお伺いする場合でも、zoomを利用する方が効率的な場合、zoomで対応させていただくことで費用調整に繋げることも可能になってきます。
また、お打合せでは資料の共有やURLの共有が、打ち合わせ後のメール共有になりがちですが、zoomの場合は画面共有機能やチャット機能もあるため、お話しながらその場で共有させていただくことができます。
必ずしもzoomが良いというわけではありませんが、場合によってはzoomを利用させていただく方が、両者にとって得なります。
zoom会議に必要なモノ
- カメラとマイクが利用できるパソコン

基本的にはこの1点で大丈夫です。
ノートパソコンの場合は、2~3年以内のモノであれば基本的にカメラとマイクはデフォルトで付いているので、あまり意識する必要はないかと思います。
会社貸し出しPCなどの場合、セキュリティの関係上、カメラはついているものの、カメラの機能を使えなくしている場合もあります。
その場合は、ご自身をカメラに映し出すことができなくなりますが、音声通話は利用できるかと思います。
zoomの利用方法
基本的な準備はすべて当社で行わせていただくので、お客様の手を煩わせることはほとんどありません。
たった4クリックでzoom会議をスタートできます。
まずは、打ち合わせの前に、zoomの参加するためのzoom招待URLを当社よりメールなどから共有させていただきます。
次に、当社からお送りするzoom招待URLをクリックします【1クリック目】
クリックすると、ブラウザが開き、zoomアプリのインストールを求められますが、アプリをインストールしなくてもzoomは利用できるので、[キャンセル]をクリックします【2クリック目】
ページ下部にある
「ダウンロードできませんか?こちらをクリックして開始することもできます。」
をクリックします【3クリック目】
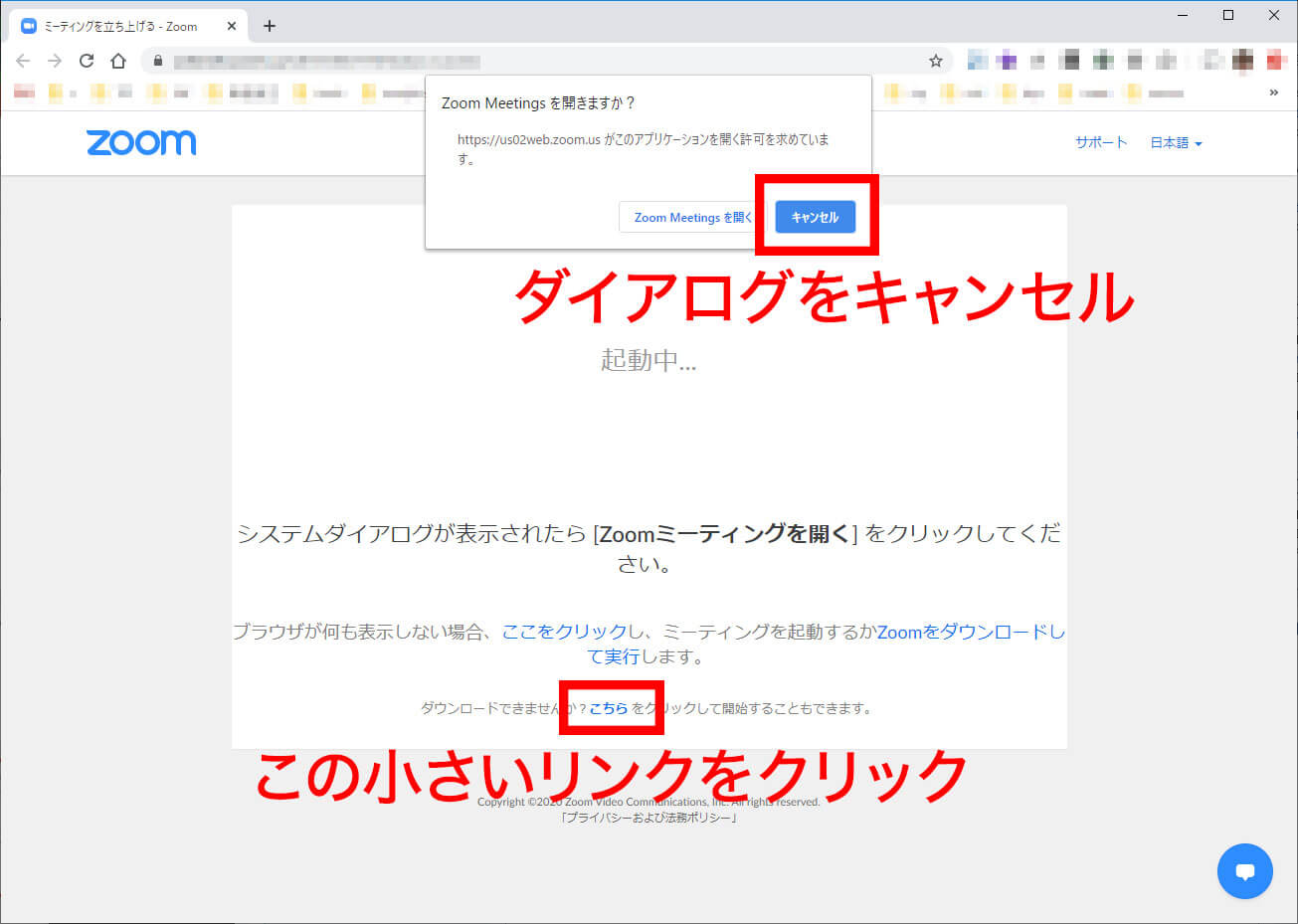
WEBブラウザ上でzoomが起動するので、最後に[コンピューターでオーディオに参加]をクリックします【4クリック目】
これだけで、ビデオ会議をスタートできます。
最初はカメラ機能がオフになっている事が多いので、画面の下にメニューが並んでいるのですが、その中の[ビデオを開始する]をクリックしてください。

以上が、zoomで招待された時の参加方法となります。
本説明では、招待された側の負担をできる限り減らすために、zoomアプリをインストールせずにウェブ会議に参加する方法を掲載させていただきました。
是非、zoomでのお打合せにお役立てください。